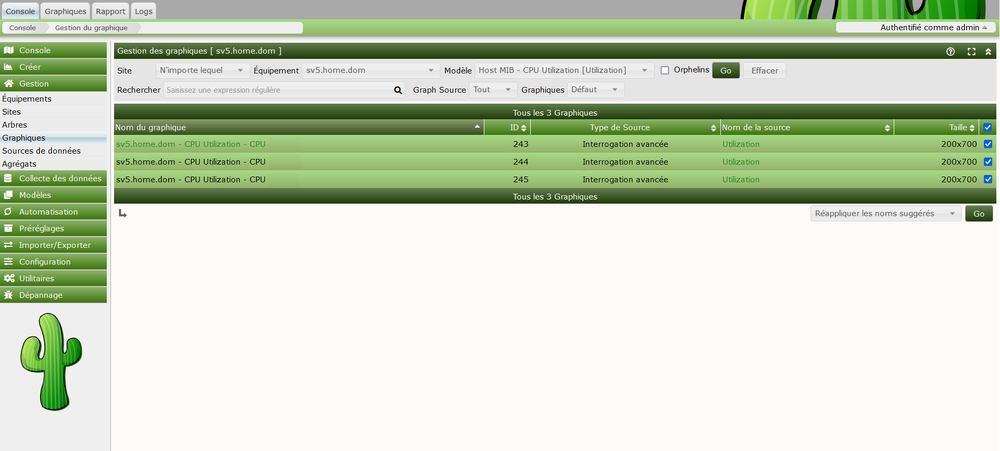LINUX:CACTI - Corrections de graphiques
But
Je me suis aperçu que le titre de différents graphiques qui m'intéressent n 'est pas assez explicite. Nous allons les modifier avant la création de graphiques.
Les données qui me préoccupent concernent les espaces disques, l'activité des CPUs et de la mémoire et le trafic réseau. Mais au vu des graphiques, les titres de certains n'étaient pas assez explicites; par exemple, on n'a pas le nom de la partie de la mémoire concernée, ni le nom du disque, ni à quel processeur on a affaire.
Nous allons donc modifier ces titres dans les modèles. Il est préférable de procéder à ces modifications avant la création graphiques liés à une machine. Il est possible de le faire à postériori mais c'est plus long.
Collecte des données avancées
Dans la "Console", on va à gauche dans la "Collecte des données" et à l'intérieur aux "Interrogations avancées".
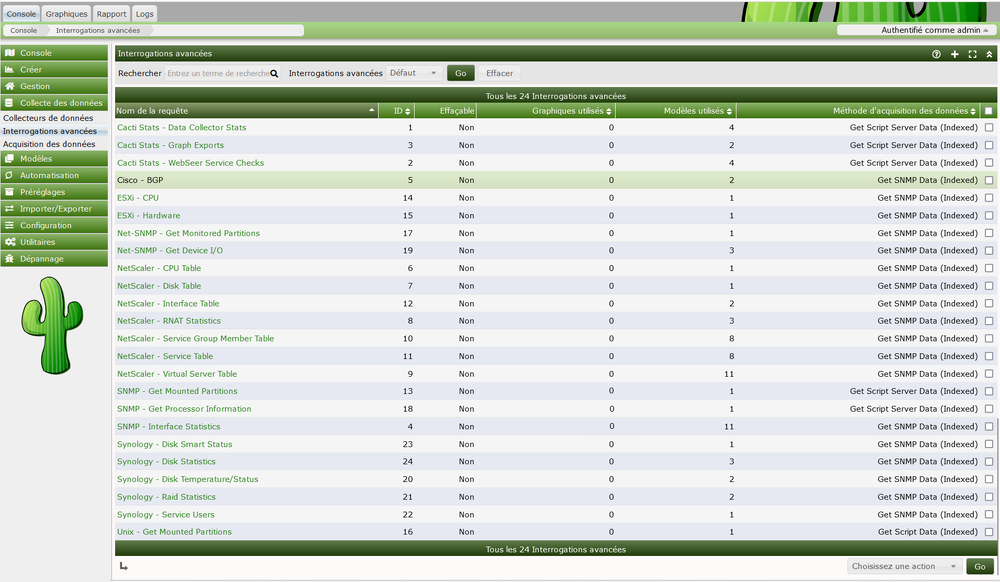
Une liste s'affiche; quatre de ceux-ci nous concernent:
- Net-SNMP - Get Monitored Partitions
- SNMP - Get Mounted Partitions
- Unix - Get Mounted Partitions
- SNMP - Get Processor Information
Les trois premiers concernent les disque montés et le dernier, les processeurs.
Net-SNMP - Get Monitored Partitions
On clique sur "Net-SNMP - Get Monitored Partitions" et ensuite en bas à droite, sur "Disk Space".
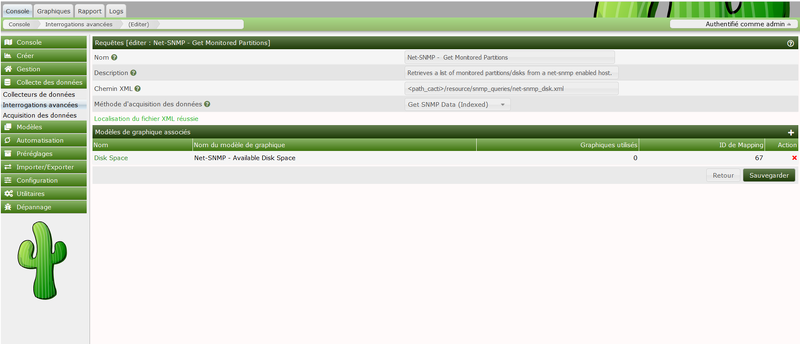
Sous la partie "Valeurs suggérées - Graphiques", on ajoute:
- Le nom de champ: "title"
- Valeur suggérée: "|host_description| - Disk Space - |query_dskPath|"
Et sous la partie "Valeurs suggérées - Sources de données", on ajoute:
- Le nom de champ: "name"
- Valeur suggérée: "|host_description| - Partition - |query_dskDevice|"
On clique sur les boutons "Ajouter" correspondants et on sauve (bouton "Sauvegarder").
La zone "title" correspond au titre du graphique et la zone "name" correspond au nom du graphique".
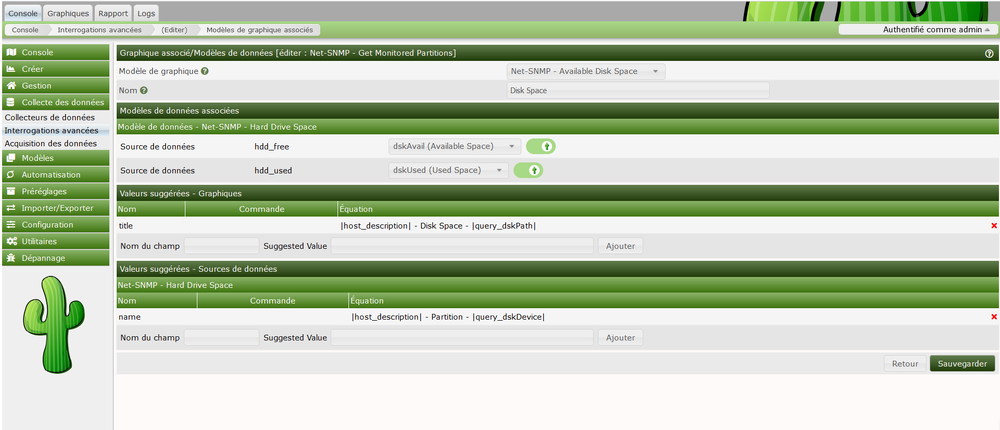
SNMP - Get Mounted Partitions
On clique sur "SNMP - Get Mounted Partitions" et ensuite en bas à droite, sur "Disk Space".
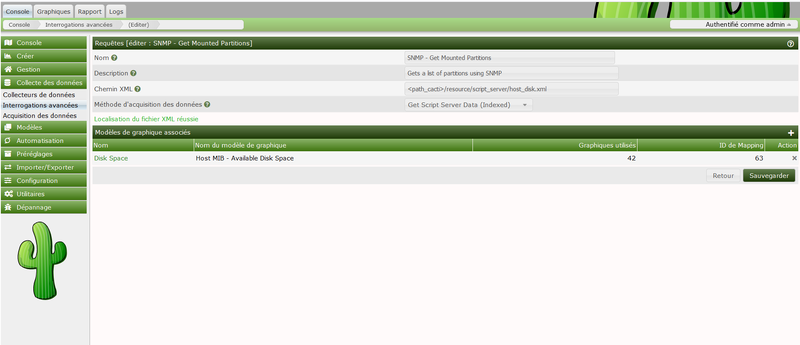
Sous la partie "Valeurs suggérées - Graphiques", on ajoute:
- Le nom de champ: "title"
- Valeur suggérée: "|host_description| - Used Space - |query_hrStorageDescr|"
Et sous la partie "Valeurs suggérées - Sources de données", on ajoute:
- Le nom de champ: "name"
- Valeur suggérée: "|host_description| - Used Space - |query_hrStorageDescr|"
On clique sur les boutons "Ajouter" correspondants et on sauve (bouton "Sauvegarder").
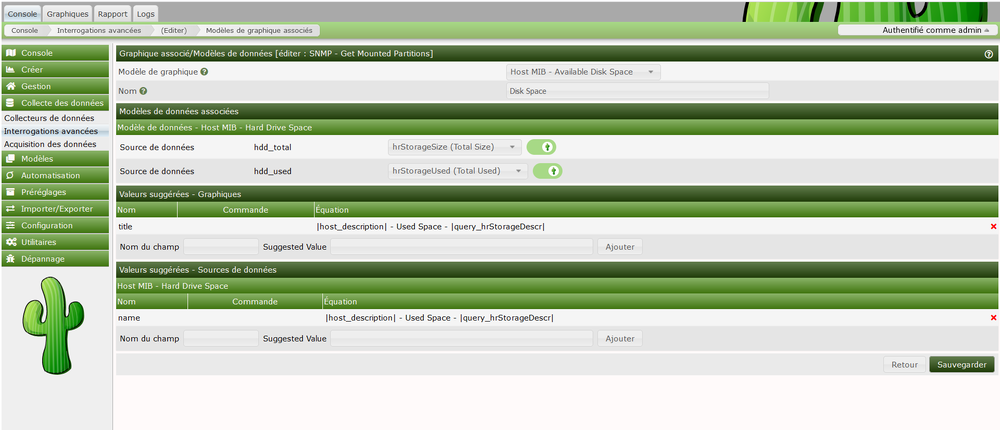
Unix - Get Mounted Partitions
On clique sur "Unix - Get Mounted Partitions" et ensuite en bas à droite, sur "Disk Space".
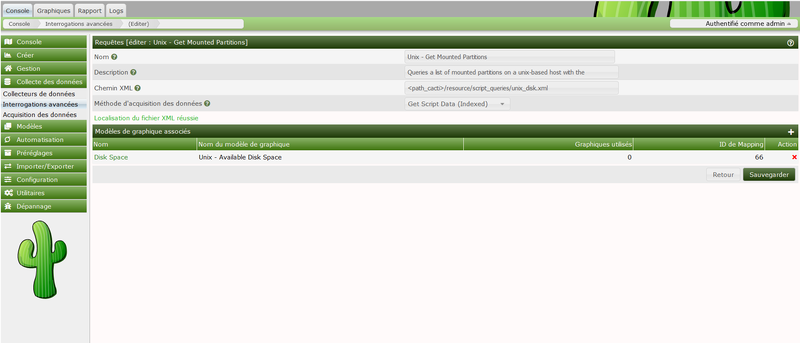
Sous la partie "Valeurs suggérées - Graphiques", on ajoute:
- Le nom de champ: "title"
- Valeur suggérée: "|host_description| - Disk Space - |query_dskMount|"
Et sous la partie "Valeurs suggérées - Sources de données", on ajoute:
- Le nom de champ: "name"
- Valeur suggérée: "|host_description| - Disk Space - |query_dskDevice|"
On clique sur les boutons "Ajouter" correspondants et on sauve (bouton "Sauvegarder").
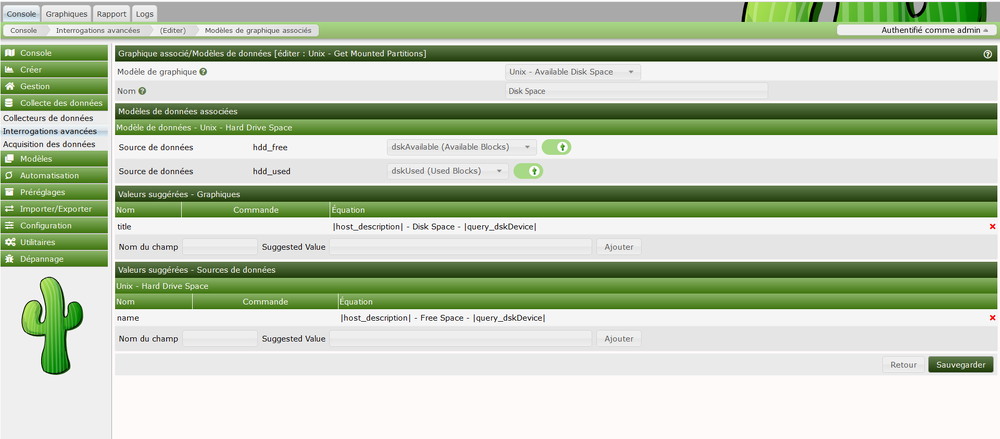
Attention: Ce modèle n'est à utiliser que sur la machine locale qui héberge CACTI partie Pool !!! En effet il n'utilise pas SNMP mais effectue directement une commande Unix localement.
SNMP - Get Processor Information
On clique sur "SNMP - Get Processor Information" et ensuite en bas à droite, sur "Utilization".
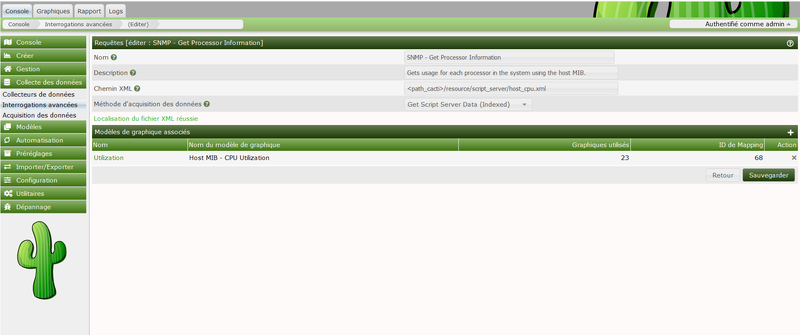
Sous la partie "Valeurs suggérées - Graphiques", on ajoute:
- Le nom de champ: "title"
- Valeur suggérée: "|host_description| - CPU Utilization - CPU |query_hrProcessorFrwID|"
Et sous la partie "Valeurs suggérées - Sources de données", on ajoute:
- Le nom de champ: "name"
- Valeur suggérée: "|host_description| - CPU Utilization - CPU |query_hrProcessorFrwID|"
On clique sur les boutons "Ajouter" correspondants et on sauve (bouton "Sauvegarder".
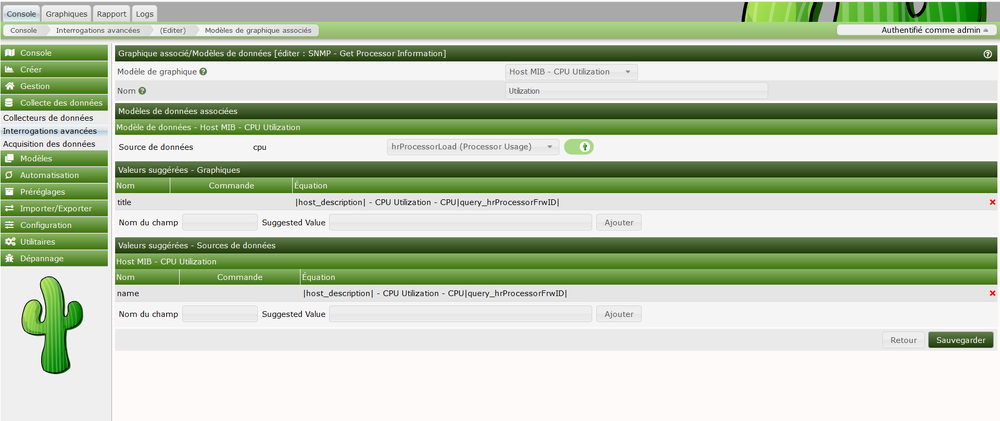
Importation
Au lieu de faire ces manipulations manuellement, vous pouvez essayer d'importer les modèles correspondants.
Vous pouvez télécharger le fichier suivant:
Télécharger le fichier ZIP
On doit décompresser ce fichier téléchargé:
unzip Modele.xml.zip
Dans la "Console", on va à gauche dans "Importer/Exporter" et à l'intérieur aux "Importer des modèles". On sélectionne le fichier XML à importer et on clique sur le bouton "Importer". On vérifie que l'importation s'est bien effectuée.
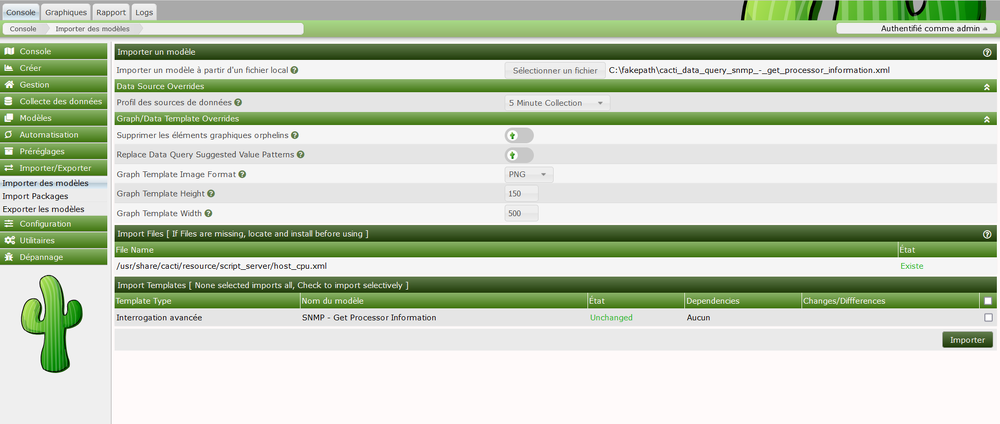
Ré-application du modèle graphique
Si néanmoins nous avions déjà générés des graphiques, il est possible de réappliquer le modèle changé.
Dans la "Console", on va à gauche dans la "Gestion" et à l'intérieur aux "Graphiques". En haut, on sélectionne l'équipement concerné et le modèle. On coche les graphiques désirés en dessous et en bas, on sélectionne l'action "Réappliquer les noms suggérés". On valide via le bouton "Go".