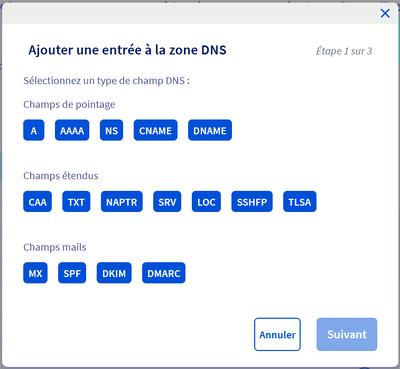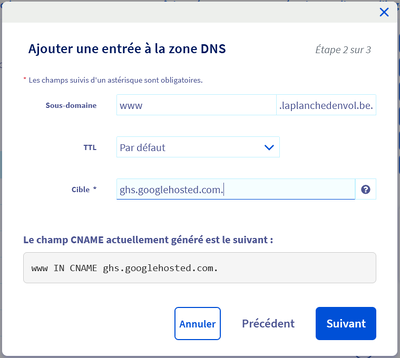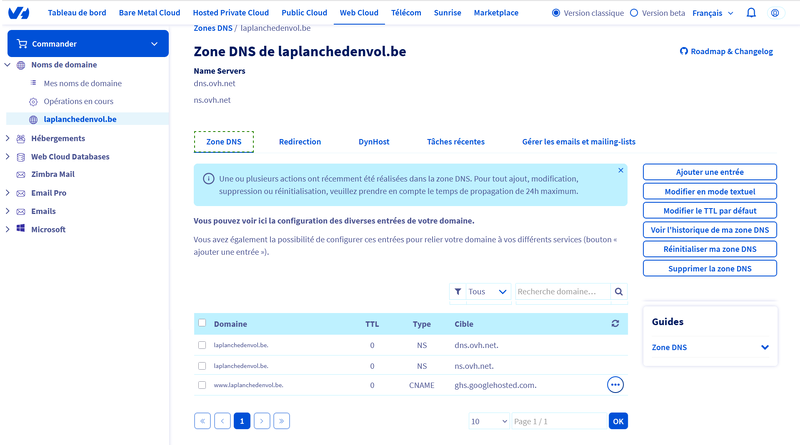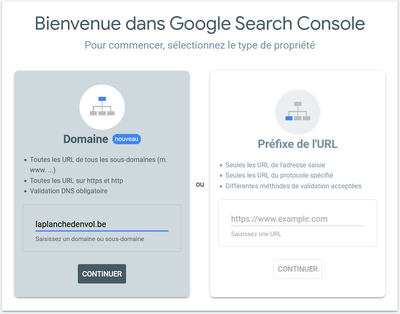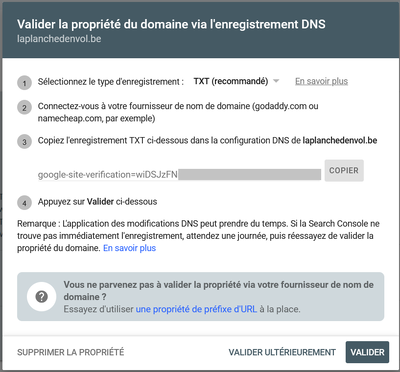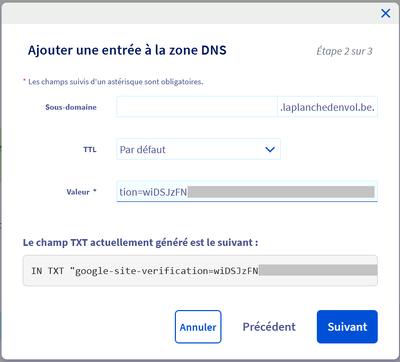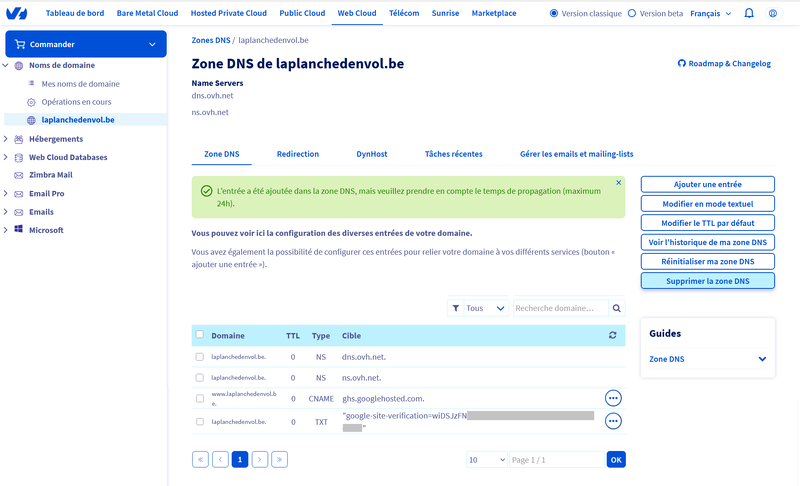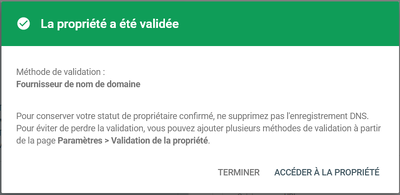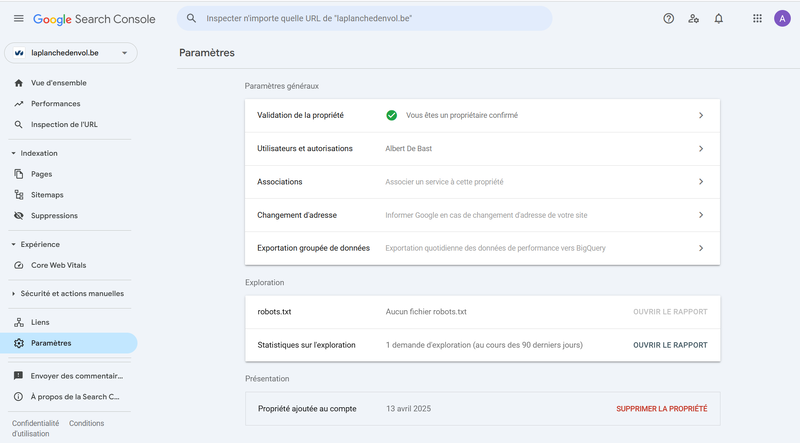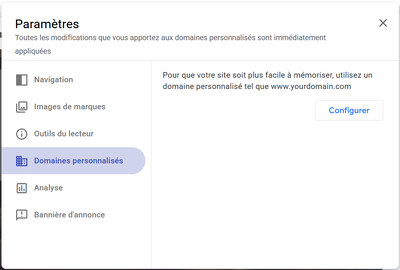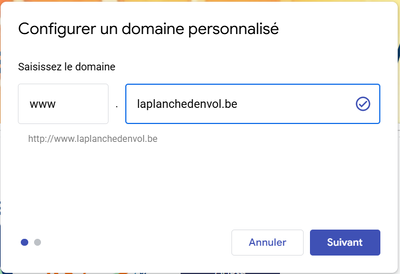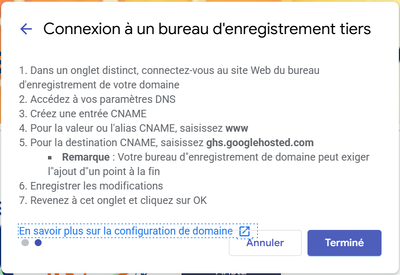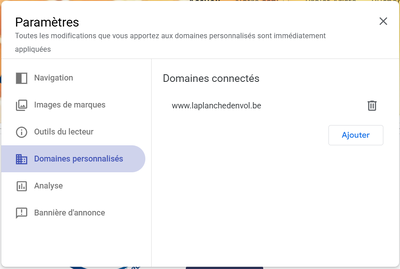LINUX:DNS-OVH-www
But
Un site a été créé sous Google Site. Nous désirons le lier au nom de domaine "www.laplanchedenvol.be".
Cette opération est plus compliquée que le cas précédent. Il nous faudra effectuer plusieurs étapes.
Zone DNS (OVH) - phase 1
La zone DNS doit être adaptée. Première étape. On se connecte dans l'espace de gestion de la zone DNS de notre nom de domaine sous OVH.
Cette étape consiste à déléguer à Google la gestion du domaine "www.laplanchedenvol.be".
Comme ci-dessus, on clique en haut à droite sur le bouton "Ajouter une entrée".
On y choisit le type "CNAME", le quatrième en première ligne. On valide avec le bouton "Suivant".
Dans l'écran suivant, on remplit les zones nécessaires:
- le nom de sous-domaine est "www"
- le TTL reste par défaut
- la cible correspond au serveur de Google: ghs.googlehosted.com.
On valide en cliquant sur le bouton "Suivant". Un troisième écran résume nos choix qu'il reste à valider définitivement.
Nous obtenons l'écran de notre zone DNS amendé avec un message nous informant que la propagation de ces modifications au niveau mondial sur les différents serveurs DNS peuvent prendre jusqu'à 24h.
Reconnaissance du domaine par Google - phase 1
Google exige de vérifier que notre domaine nous appartienne. Il va nous donner une clé cryptée que nous devrons ajouter à notre zone DNS. Dès lors il effectuera régulièrement cette vérification.
Cette opération se fait dans l'application Google Search Console. Il suffit d'avoir un compte Google pour y avoir accès comme nous utilisons classiquement Google Mail et Google Drive.
Pour y arriver on accède à l'URL: https://search.google.com/search-console via notre explorateur Internet préféré. Si on n'est pas encore connecté, on devra s'authentifier de façon classique avec notre compte Google.
Il faut ajouter la surveillance d'un domaine.
Si nous avions déjà des propriétés, on clique en haut du menu de gauche sur l'option "+ Ajouter la propriété".
S'il n'y a pas encore de domaine ou de site à surveiller, on passe directement à l'ajout d'une nouvelle propriété.
Dans la fenêtre suivante, on choisit la sous-fenêtre de gauche "Domaine" et on remplit la seule zone disponible avec notre nom de domaine : laplanchedenvol.be et on clique sur le bouton du bas "CONTINUER".
Là, on est invité à copier la clé cryptée du "google-site-verification" et de l'ajouter à notre zone DNS.
On laisse la fenêtre en l'état en attente, le temps d'effectuer la tâche suivante.
Zone DNS (OVH) - phase 2
On se reconnecte dans l'espace de gestion de la zone DNS de notre nom de domaine sous OVH.
On doit ajouter une entrée de type "TXT" pour ajouter la clé cryptée de Google. Pour y arriver, on clique en haut à droite sur le bouton "Ajouter une entrée".
Dans cet écran, on choisit le type "TXT", le second à la seconde ligne. On valide avec le bouton "Suivant".
Dans l'écran suivant, on remplit les zones nécessaires:
- le nom de sous-domaine reste vide
- dans la zone valeur, ligne du dessous, on copie la clé fournie par la Google Search Console à l'étape précédente.
On valide en cliquant sur le bouton "Suivant". Un troisième écran résume nos choix qu'il reste à valider définitivement.
Nous obtenons l'écran de notre zone DNS amendé avec un message nous informant que la propagation de ces modifications au niveau mondial sur les différents serveurs DNS peuvent prendre jusqu'à 24h.
Reconnaissance du domaine par Google - phase 2
On revient à notre fenêtre restée ouverte dans l'application Google Search Console. On peut faire une pause, le temps que l'enregistrement ajouté dans la zone DNS se propage.
On clique sur le bouton "Valider" en bas. Si tout va bien, on obtient la confirmation qui suit.
On accède ensuite à l'écran des propriétés par le bouton du bas à droite; on passe à l'interface de Google Search Console amendée de ce nouveau domaine.
Google Site
On arrive à la dernière étape. On va lier notre site à notre domaine. Vous devez être propriétaire de ce site.
On passe à l'application Google Drive où on retrouve notre site que l'on ouvre.
En haut, dans la barre d'outils vers la droite, on clique sur la roue dentée "Paramètres".
Dans cette nouvelle fenêtre, on choisit dans le menu de gauche "Domaines personnalisés" et on clique sur le bouton "Configurer".
Dans l'écran suivant, on remplit la zone de droite avec notre nom de domaine "laplanchedenvol.be" et la zone de gauche par le sous-domaine "www" ajouté dans notre zone DNS de type CNAME à la première étape.
Si tout va bien, il reconnaît que nous sommes propriétaire de ce domaine. On peut alors cliquer sur le bouton "Suivant" qui vient de s'activer.
Il nous conseille ensuite d'ajouter un enregistrement de type CNAME dans notre zone DNS, ce qui a été fait à la première étape.
On peut terminer la tâche.
Notre domaine est lié.
Avant de tester ce nouvel accès dans notre explorateur Internet (URL: https://www.laplanchedenvol.be), il faut être patient; attendre une heure ou même le lendemain. Par contre, l'indexation du domaine, son évaluation et le suivi des accès peuvent prendre plusieurs jours à quelques semaines.